WordPress is presently the most popular CMS(Content Management System) for designing websites without rendering. if you do not have a hosting plan and sphere it’s possible to use WordPress locally with original WordPress installation fluently.
How to Install WordPress on Localhost
- Download XAMPP/WAMP/MAMP/LAMP
- Install and run xampp on your computer
- Download WordPress (from their official site)
- Create a database
- Install WordPress On Localhost
- Check the Website and admin
Step 1: Download XAMPP
To download the correct XAMPP software version, visit Apache Friends official website.
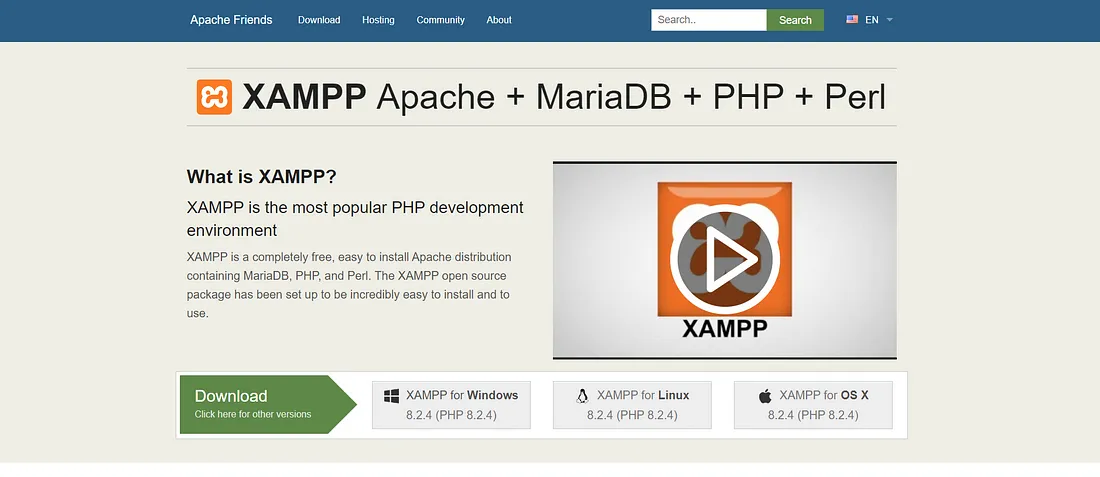
There are different versions for different operating systems. Choose the appropriate version for your operating system.
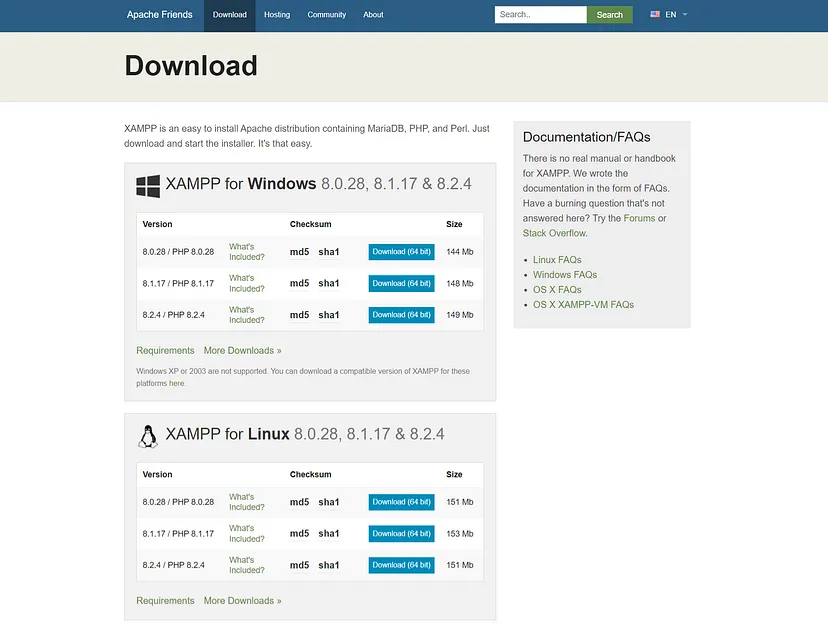
After clicking the download button, please allow a few moments for the file to be downloaded. As the file is approximately 150 MB, it may take some time.
Step 2: Install XAMPP on your computer and run it as needed.
After installing XAMPP, run the application and set the environment. In the XAMPP control panel, start the Apache and MySQL modules to complete the WordPress localhost installation.
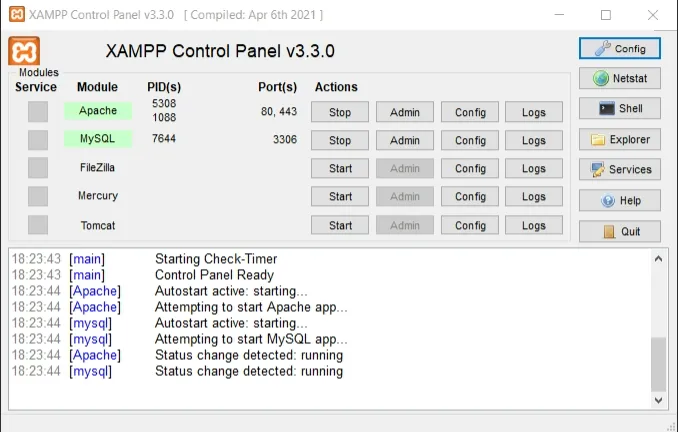
Step 3: Download WordPress
You can now download the latest version of WordPress from the official website.
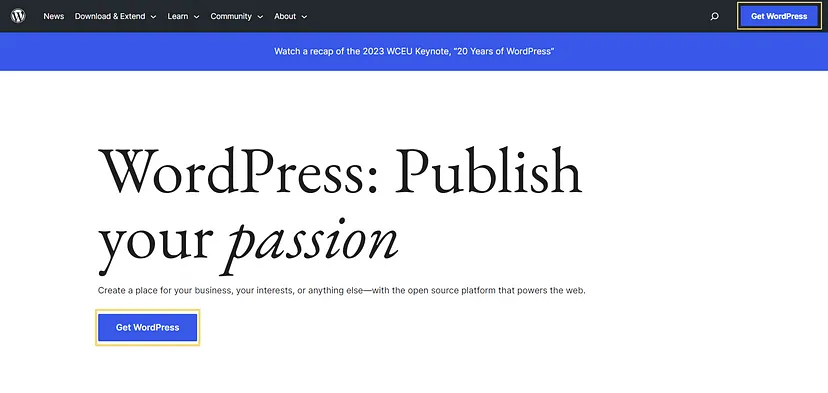
In this place, you might see the button Get WordPress press the button and go to the download page.
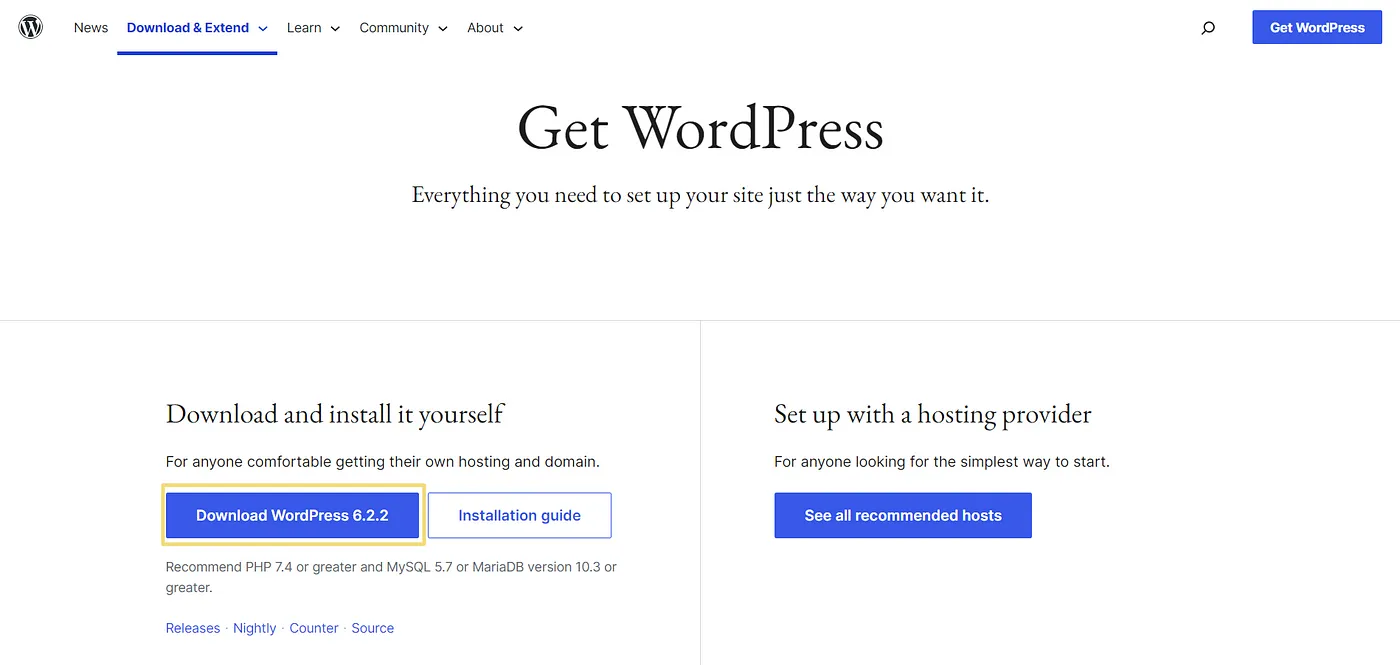
Now, Click the Download WordPress Latest Version.
After downloading WordPress extract the zip file Navigate to your XAMPP folder in the C drive(C: \xampp) and locate the htdocs folder. Upload the extracted WordPress files there. We advise renaming the newly created folder with your website’s forename to render web growth on the XAMPP server easier.
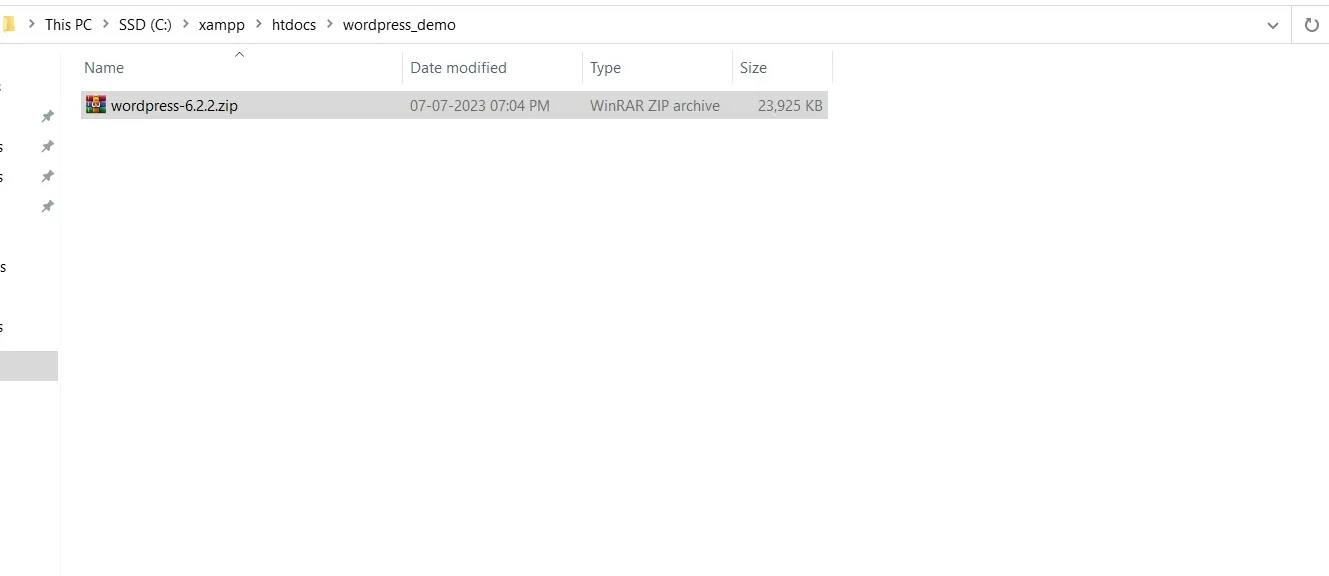
Now, extract in this place and all data from the WordPress folder cut and paste it into your web folder, remove the zip file, and remove the blank WordPress folder just like the screenshot below.
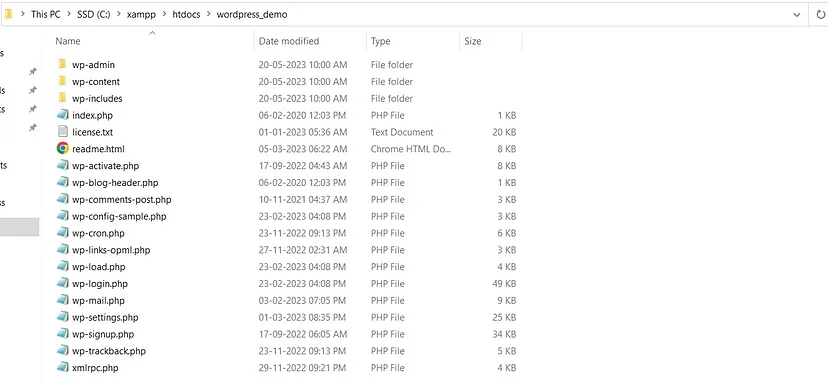
`Step 4: Create a Local Database
Go to localhost/phpmyadmin in a new tab on your browser.
You can select a database.
Now click on the create button after adding the database name and selecting utf8_general_ci.
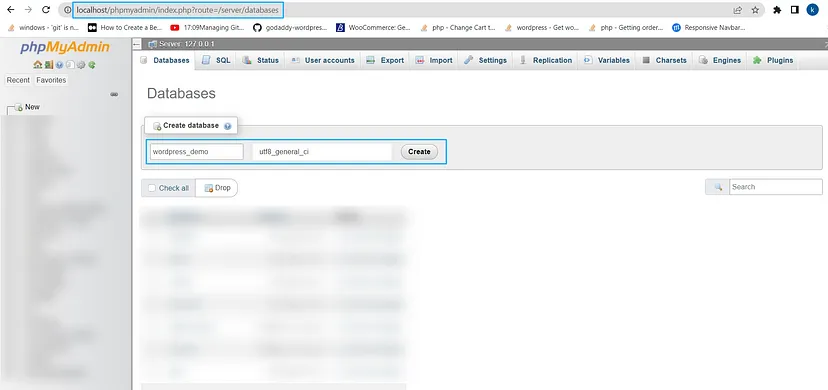
Step 5: Install WordPress on Localhost
Open a new tab in your browser and paste the address http://localhost/foldername (‘wordpress_demo‘ in our case) then press Enter. Below is an example of a WordPress setup wizard.
Click Continue once you’ve selected your language, Here I am selecting English.
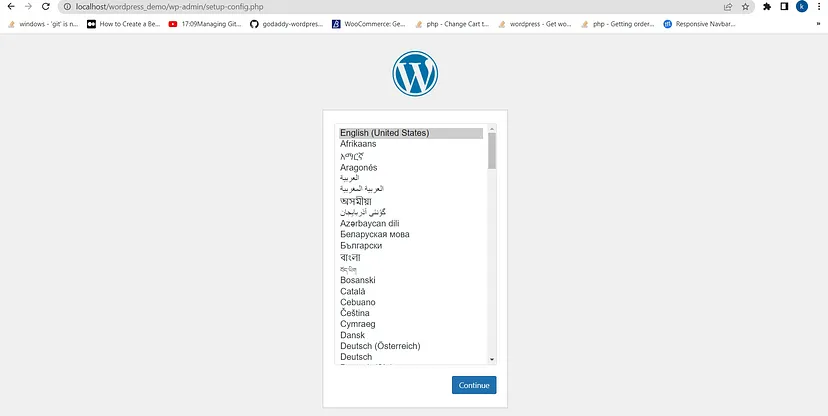
Now, click on the Let’s Go button for further setup process.
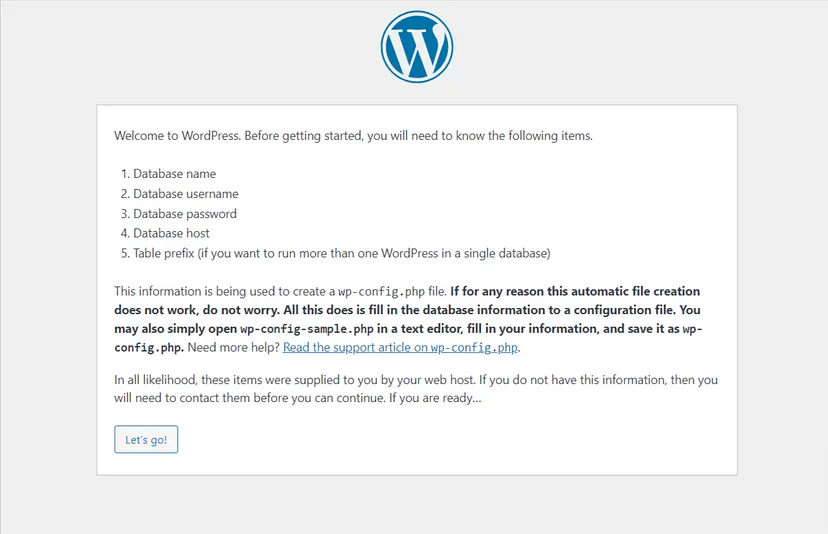
Now, WordPress requires the following information to build a localhost site:
– Database Name: [Your Database Name]
– Database Username: [Your Database Username]
– Database Password: [Your Database Password]
– Database Host: localhost
– Table Prefix (if you want to change it): wp_
After fulfilling all the information click submit button.
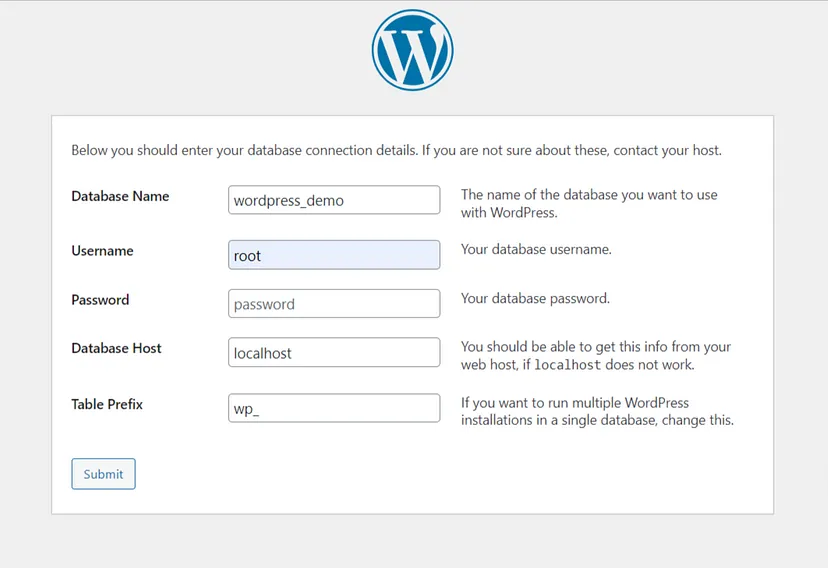
Now, click Run the installation.
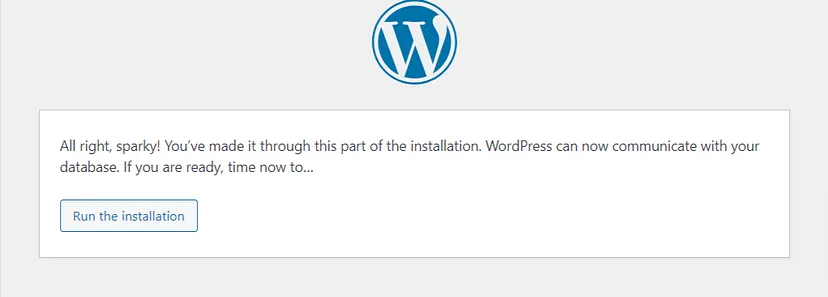
This is the final installation step. Add all your site information and finally click the Install WordPress button.
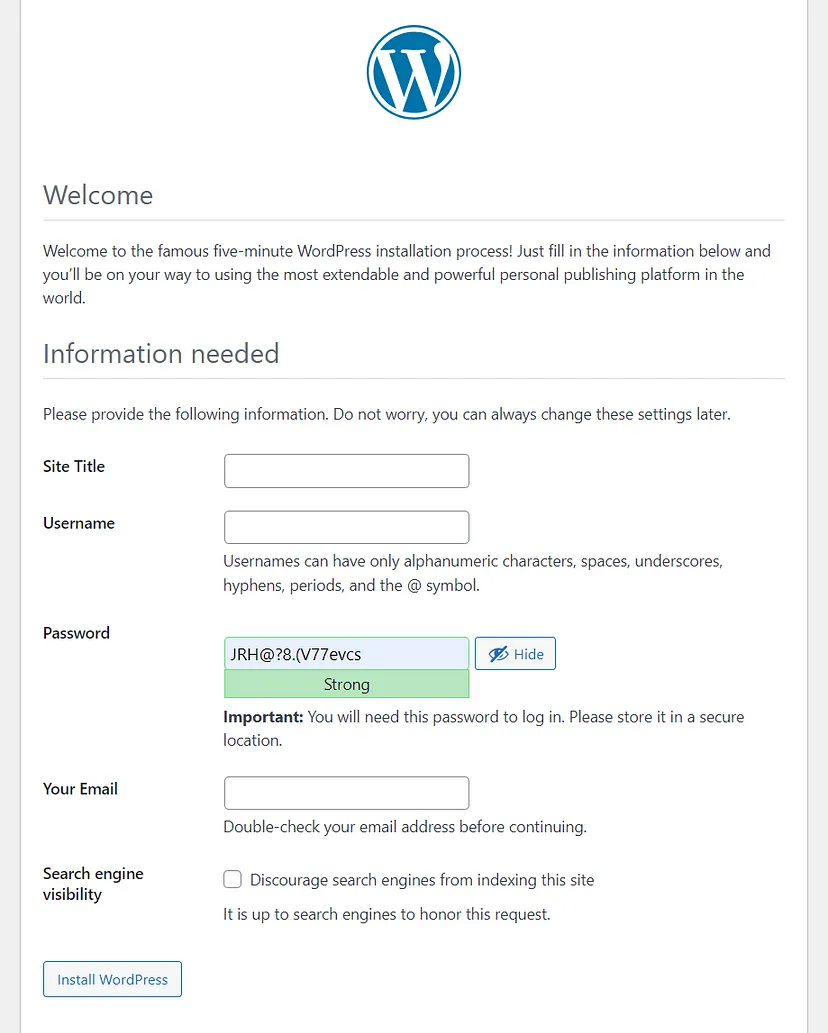
Now, click Log In.
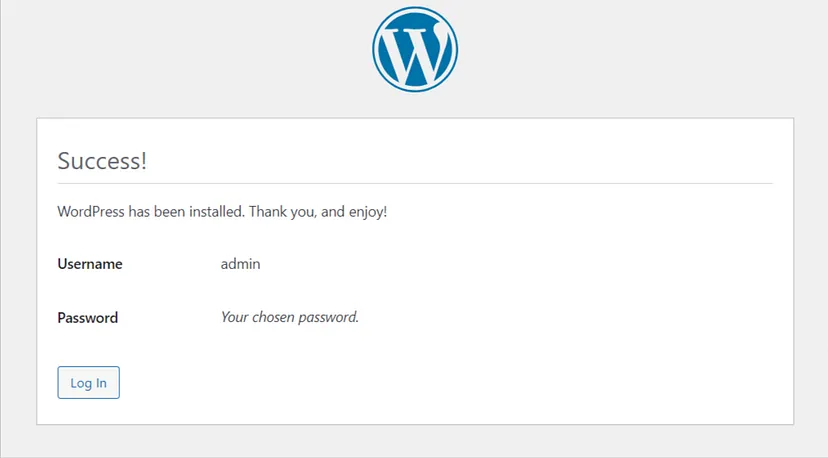

Step 6: Check the Website and admin
Now, Your local Demo site is now complete. Go to http://localhost/foldername/wp-admin/ (‘wordpress_demo’ in our case) and use the credentials you created in the previous step to access your WordPress dashboard.
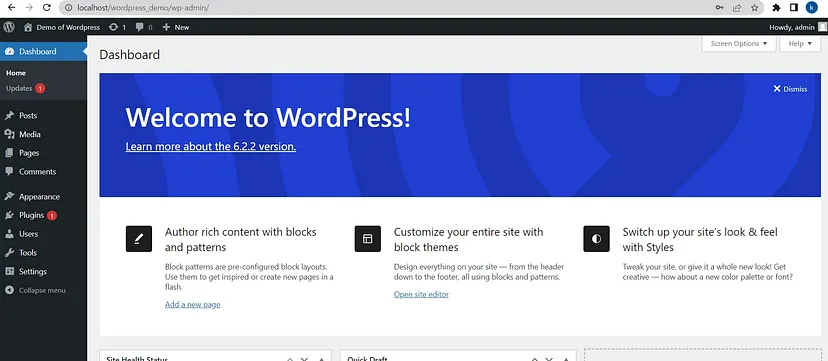
Now, also check your front-end web URL http://localhost/foldername/ everything is now perfect.
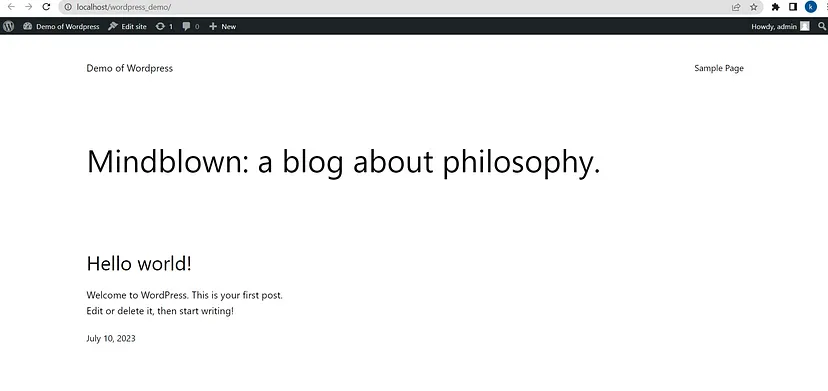
Thank you so much for taking the time to read my article 😊.
